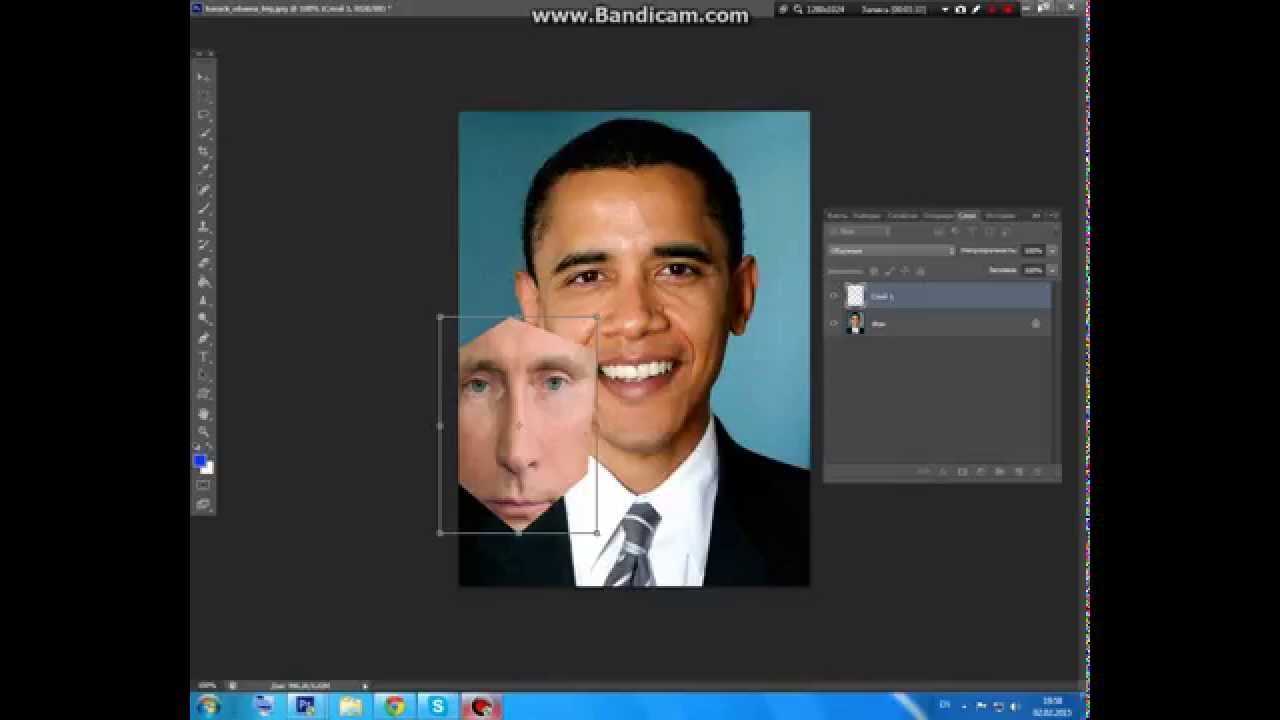Введение
Java 2DTM API обеспечивает поддержку совмещения нескольких изображений при помощи так называемых правил Porter-Duff. Приведенные первоначально в документе SIGGRAPH от 1984 «Композиция цифровых изображений» Thomas Porter и Tom Duff, эти правила описывают, как скомбинировать содержимое нескольких изображений, если одно изображение рисуется поверх второго.
Таких правил двенадцать. Они включают такие правила, как «нарисовать только исходное изображение» и «нарисовать часть другого изображения, которое не перекрывает исходного». На первый взгляд некоторые из этих правил могут показаться сложными. Однако это не так. Если вы посмотрите на картинку, вещи станут намного понятнее.
В Java 2D API правила совмещения поддерживаются классом AlphaComposite. Этот класс предоставляет двенадцать констант, по одной для каждого правила. Для изменения настройки в метод setComposite класса Graphics2D передается конкретная константа. Затем, при выводе изображения связанное с константой правило используется для совмещения нового изображения с существующим содержимым. Java 2D API поддерживает объекты AlphaComposite с частичной прозрачностью. Если вы хотите медленно наложить одно изображение на другое, вы можете изменить процент прозрачности так, что новое изображение будет появляться или исчезать в зависимости от используемого правила совмещения.
Ниже перечислены двенадцать констант и связанные с ними правила:
CLEAR - Не отображать ничего. Создает пустой вывод. DST - Отобразить только новое изображение. SRC - Отобразить только исходное изображение. DST_ATOP - Отобразить исходное изображение. Там, где два изображения перекрываются, отобразить новое изображение. SRC_ATOP - Отобразить новое изображение. Там, где два изображения перекрываются, отобразить исходное изображение. DST_IN - Отобразить часть нового изображения, которое перекрывает исходное. SRC_IN - Отобразить часть исходного изображения, которое перекрывает новое. DST_OUT - Отобразить часть нового изображения, которое не перекрывает исходное. SRC_OUT - Отобразить часть исходного изображения, которое не перекрывает новое. DST_OVER - Отобразить новое изображение поверх исходного изображения. SRC_OVER - Отобразить исходное изображение поверх нового изображения. XOR - Отобразить части нового и исходного изображения, которые не перекрываются.
Двойная экспозиция и ее роль в искусстве

Учитывая техническую простоту приема и огромный простор для творчества, который он при этом предоставляет, его огромная популярность во многих сферах искусства закономерна.
Например, его очень широко применяют в создании кинопостеров. При хорошей идее совмещенные фотографии могут быть связаны ассоциативно или по смыслу. Кроме того, фотографии в таких случаях прекрасно дополняют друг друга, создавая очень красивую и содержательную композицию.
С неменьшим энтузиазмом к эффекту прибегают в ходе создания обложек музыкальных альбомов.
Двойная экспозиция на обложках книг — явление, которое также можно заметить довольно часто.
Широко применима она и в разного рода рекламных компаниях, в том числе в области социальной рекламы.
Использование эффекта будет беспроигрышным способом продемонстрировать внутренний мир и переживания человека.
А если цель фотографии — подчеркнуть гармонию человека и природы, он снова станет незаменимым помощников в этом.
Как клонировать себя
С помощью опции multiple exposure можно сделать интересные снимки с объектами — «клонами».
Нам понадобятся:
- Цифровой фотоаппарат с включенным режимом multiple exposure;
- Штатив;
- Объект съемки. Можно использовать в этом качестве себя, но тогда вам понадобится пульт дистанционного управления.
Во-первых, укрепите фотоаппарат на штатив и определитесь, что вы хотите снимать. Фокус и экспозиция выбираются «по вкусу». Настройки экспозиции можно сделать в ручном режиме.

Сейчас для этой съемки мы будем использовать фотоаппарат Nikon. Нажимаем кнопку «Меню», выбираем режим multiple exposure и включаем его. Выбираем строку «одна фотография». Далее выбираем количество кадров, которое нужно совместить на одном снимке (если вы хотите иметь трех клонов на фото, выберите три фотографии).
Включите автоматическое усиление (auto gain), это позволит установить одинаковые данные экспозиции на всех снимках.
Установите ваш объект в первую позицию и сделайте снимок. Вы можете поставить в кадр себя, но тогда вам необходимо привлечь на помощь друга, который будет нажимать на спуск фотокамеры, либо использовать пульт дистанционного управления. Затем переместите объект несколько раз и сделайте еще несколько снимков, а затем камера автоматически объединит их в один кадр.

Просматривая скомбинированный снимок, вы можете обнаружить, что на фотографии присутствуют полупрозрачные «призрак». С этим ничего нельзя сделать, кроме как исправить ситуацию с помощью программы Photoshop (которая поможет сделать все предметы непрозрачными). Но можно попробовать изменить настройки фотоаппарата, чтобы получить лучший результат в итоговом кадре.

Если вы используете Nikon, отключите функцию «Активный D-Lighting». Выберите более темный фон и не снимайте на открытом воздухе. Черный фон дает наилучшие результаты. Вы также можете увеличить количество света, направленного на объект съемки, с помощью вспышки. Или отрегулируйте экспозицию, чтобы матрица фотоаппарата фиксировала больше света, открывая диафрагму или повышая значение ISO.
Помните, что вы можете сделать такие снимки любым цифровым фотоаппаратом, который имеет режим мультиэкспозиции. Настройки и опции multiple exposure немного отличаются у разных моделей фотоаппаоратов, но общий принцип работы является неизменным. Здесь много возможностей для экспериментов и получения забавных снимков.
comments powered by HyperComments
Диагностика паралитического косоглазия
При паралитическом косоглазии необходимо определить пораженные глазодвигательные мышцы. У детей дошкольного возраста об этом судят по степени подвижности глаз в разные стороны (определение поля взора). В более старшем возрасте используют специальные методы — коордиметрию и спровоцированную диплопию.
Упрощенный способ определения поля взора заключается в следующем. Больной сидит напротив врача на расстоянии 50-60 см, врач фиксирует левой рукой голову обследуемого и предлагает ему поочередно следить каждым глазом (второй глаз в это время прикрыт) за перемещением предмета (карандаш, ручной офтальмоскоп и т. д.) в 8 направлениях. О недостаточности мышцы судят по ограничению подвижности глаза в ту или иную сторону. При этом используют специальные таблицы. С помощью этого метода можно выявить только выраженные ограничения подвижности глаз.
При видимом отклонении одного глаза по вертикали для выявления паретичной мышцы можно использовать простой способ аддукции — абдукции. Больному предлагают смотреть на какой-либо предмет, перемещают его вправо и влево и наблюдают, увеличивается или уменьшается вертикальная девиация при крайних отведениях взора. Определения пораженной мышцы этим способом осуществляют также по специальным таблицам.
Коордиметрия по Чессу основана на разделении полей зрения правого и левого глаза с помощью красного и зеленого фильтров.
Для проведения исследования исполь зуют коордиметрический набор, в который входят разграфленный экран, красный и зеленый фонарики, красно-зеленые очки. Исследование выполняют в полутемной комнате, на одной из стен которой укреплен экран, разделенный на маленькие квадраты. Сторона каждого квадрата равна трем угловым градусам. В центральной части экрана выделено девять меток, размещенных в виде квадрата, положение которых соответствует изолированному физиологическому действию глазодвигательных мышц.
Больной в красно-зеленых очках сидит на расстоянии 1 м от экрана. Для исследования правого глаза в руку ему дают красный фонарик (красное стекло перед правым глазом). В руках у исследователя зеленый фонарик, луч света от которого он поочередно направляет на все девять точек и предлагает больному совместить с зеленым световым пятном световое пятно от красного фонарика. При попытке совместить оба световых пятна обследуемый обычно ошибается на какую-то величину. Положение фиксируемого зеленого и подравниваемого красного пятна врач регистрирует на схеме (лист миллиметровой бумаги), представляющей собой уменьшенную копию экрана. В момент исследования голова больного должна быть неподвижна.
На основании результатов коордимет-рического исследования одного глаза нельзя судить о состоянии глазодвигательного аппарата, необходимо сопоставить результаты коордиметрии обоих глаз.
Поле взора на схеме, составленной по результатам исследования, бывает укорочено в направлении действия ослабленной мышцы, одновременно наблюдается компенсаторное увеличение поля взора на здоровом глазу в сторону действия синергиста пораженной мышцы косящего глаза.
Метод исследования глазодвигательного аппарата в условиях спровоцированной диплопии по Хаабу-Ланкастеру основан на оценке положения в пространстве изображений, принадлежащих фиксирующему и отклоненному глазу. Диплопию вызывают, приставляя к косящему глазу красное стекло, что позволяет одновременно определить, какое из двойных изображений принадлежит правому и какое — левому глазу.
Схема исследования с девятью точками аналогична применяемой при коордиметрии, но она одна (а не две). Исследование проводят в полутемной комнате. На расстоянии 1- 2 м от больного находится источник света. Голова больного должна быть неподвижна.
Как и при коордиметрии, регистрируют расстояние между красным и белым изображениями в девяти позициях взора. При трактовке результатов необходимо пользоваться правилом, согласно которому расстояние между двойными изображениями увеличивается при взгляде в сторону действия пораженной мышцы. Если при коордиметрии регистрируют поле взора (уменьшается при парезах), то при «спровоцированной диплопии» — расстояние между двойными изображениями, которое при парезах уменьшается.
2. Сделайте разметку для своего дизайна
Первым шагом в создании 3D-эффекта будет составление разметки для дизайна, вы будете использовать тот же масштаб и то же форматирование текста, что и в конце. Это позволит вам точно увидеть, какие части фотографии нужно будет вырезать, чтобы они перекрывали буквы.
Откройте фотографию Мельбурна в Adobe Photoshop.
На вкладке Layers продублируйте слой Background и переименуйте его в Original Cityscape.
Перейдите на Image > Image Rotation и выберите поворот на 90° CW.
Шаг четвёртый
Выберите инструмент Type Tool (T) и переместите его на фотографию, чтобы создать рамку для текста. Напечатайте «MEL». Откройте вкладку Character (Window > Character) и переключитесь на шрифт (Font) Bebas Neue, Bold, размер 535 pt и увеличьте расстояние между буквами (Tracking) до 40. Установите цвет (Color) на белый.
Разместите рамку с текстом как можно ближе к тому, что мы только что сделали.
Скопируйте и вставьте рамку с текстом, разместив её ниже, как показано на снимке, и исправьте текст
на «BOU».
Снова нажмите «вставить» и исправьте текст на «RNE». Разместите его ниже, как показано на снимке.
Шаг седьмой
Создайте новую папку во вкладке Layers, назовите её Typography (Шрифт) и переместите все текстовые слои в эту папку.
Затем нажмите на замочек.
Шаг восьмой x
Шаг восьмой Распечатайте фотографию на своём домашнем компьютере (File > Print). Не нужно печатать фото полностью, только участок с текстом.
Шаг девятый
Потом возьмите ручку или карандаш и заштрихуйте участки текста, за которыми прячутся здания. Цель в том, чтобы здания могли выглядывать из-за левого края букв, создавая многослойный 3D-эффект.
Ищите участки, где можно сделать так, чтобы буквы «обнимали» большие здания, как я сделала с «O» и «U».
Это грубая схема изображения, которая будет у вас перед глазами. Возможно, вы немного отойдёте от неё, когда будете редактировать изображение на компьютере, но она вам действительно поможет. Держите её как образец перед собой на столе во время работы.
Постепенное исчезновение изображения
Для получения постепенного исчезновения изображения становится необходимым отображение исходного и нового изображений с изменяемым процентом прозрачности. Класс AlphaComposite предоставляет метод getInstance, дающий возможность указать правило Porter-Duff и процент прозрачности для операций отображения. Применяя операцию отображения, можно эффективно устанавливать в изображении различную степень прозрачности. Затем, после отображения двух изображений одного поверх другого можно получить эффект исчезновения путем изменения степени прозрачности.
В следующей программе демонстрируется эта возможность и выполняется плавное превращение изображения дилижанса:
в крытый автомобиль:
Вы можете взять изображения с сайта Cowboy Clip Art или свои собственные. Изображение автомобиля находится в файле saloon.gif, дилижанса — oldstage.gif. В программе используется TimerTask и Timer для цикла по фиксированному набору шагов вывода изображений. Можете свободно менять значение STEPS для изменения этого счетчика, или значение SLEEP_DELAY для изменения скорости смен изображений. Чем больше значение SLEEP_DELAY, тем дольше время между шагами.
Вот копия экрана совмещенных изображений, которые отображает программа:
Вариант 3: Создание коллажа
Коллаж — совокупность нескольких изображений, помещенных на один холст. Чаще всего они выделены в рамки и расположены на одноцветном или другом фоне, создавая некую презентацию или описание последовательности событий. Любой графический редактор поможет справиться с этой задачей без каких-либо трудностей, предоставляя пользователю необходимый набор инструментов. Однако существуют и специальные программы для создания коллажей с заготовленными шаблонами и умными алгоритмами, самостоятельно объединяющими все снимки. Найдите для себя подходящий софт и создайте красивый коллаж, который будет радовать глаз.
Подробнее: Как сделать коллаж из фотографий на компьютере
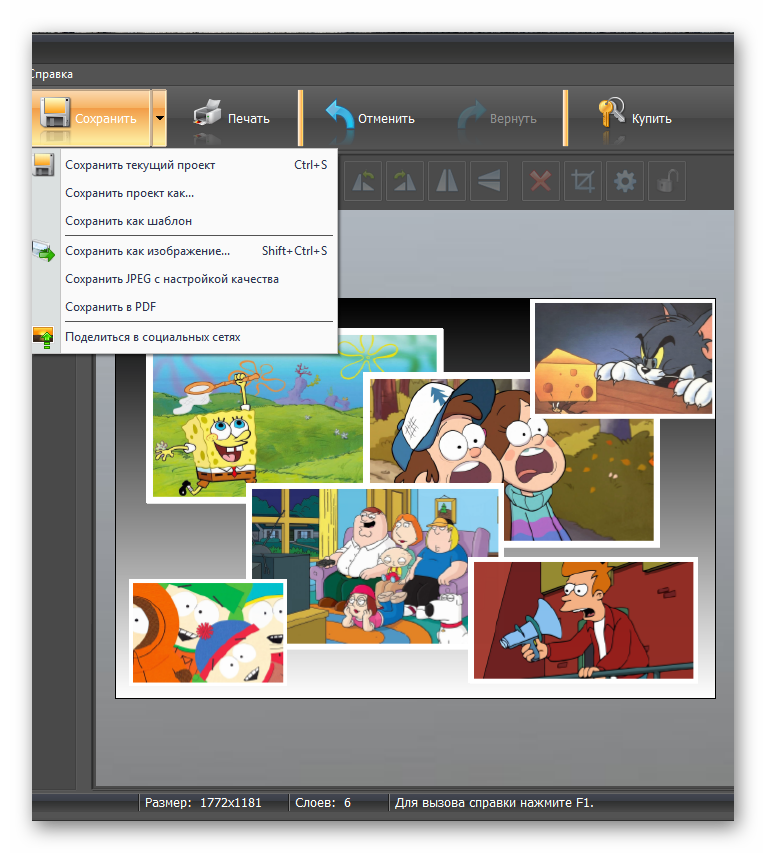
Опишите, что у вас не получилось.
Наши специалисты постараются ответить максимально быстро.
Самые известные фотографы, работающие в этой технике
Двойная экспозиция — прекрасный способ подчеркнуть противоречивость в характере каких-либо явлений, продемонстрировать многозначность и глубину кадра. Самые удачные работы в технике — это средоточие таинственности, двусмысленности и аллегоричности. Наш мир хаотичен и неуловим, он постоянно меняется и куда-то стремится. Что может подчеркнуть это в фотографии лучше, чем использование эффекта двойной экспозиции? Неудивительно, что талантливые фотографы выбирают для своих работ именно этот способ съемки. Для нашего материала мы отобрали пятерку лучших мастеров, снимающих в этой технике. Полюбуйтесь на их волшебные работы! Кто знает, возможно, они станут для вас источниками вдохновения.
- Никита Петров

Этот талантливый фотограф живет с Санкт-Петербурге. Работает исключительно в технике двойной экспозиции. Снимает на разные камеры и, как любой настоящий художник, находится в перманентном творческом поиске.
2. Константин Наумов

Работы фотографа удивительно многогранны и глубоки. Суть его работ нужно постигать неторопливо и вдумчиво, и только тогда вам откроются все их смысловые грани.
3. Анета Иванова

Фотограф из Болгарии. Осваивать науку фотографии она начала еще в детстве, когда ей было всего 13 лет, причем делала это своими силами. Ее главный интерес — жанр портрета, в котором она активно использует технику двойной экспозиции, и делает это весьма успешно.
4. Гийом Зюли

Заслуженно известный фотограф из Франции, который долгое время сотрудничает с самыми популярными представителями прессы страны: Le Monde, Telerama, Liberation. Одним из его самых известных и сильных фотопроектов является «Двойная экспозиция: фотография и память». Зюли ведет над ним работу с 1996 года. Идея, которую он избрал для проекта, — город как хранилище воспоминаний. Больше десяти лет он ведет эту работу, снимая разные города в технике двойной экспозиции. Гений работает только с черно-белой высокочувствительной пленкой. Работы художника участвуют в самых престижных выставках по всему миру.
5. Андре де Фрейтас
Молодой и популярный фотограф из Перу. Его также знают под псевдонимом Megatherium. Поскольку он является бакалавром компьютерной анимации, у него есть возможность с успехом применять свои знания в творчестве. Он говорит, что его вдохновляют такие мастера, как Райан Шуд, Дэймон Лоубл и Райан Пфлуджер. В круг его профессиональных интересов входят портрет, кинематография и мир моды.
Совмещение изображений в оперативной памяти
Можно совместить изображения в оперативной памяти, а не с использованием текущего контекста Graphics экрана. При применении объекта BufferedImage для двойной буферизации в буфер отображается одно изображение. Затем отображается второе изображение на первом с применением желаемого правила. И, наконец, комбинированное изображение отображается на экране. Вот пример этого подхода:
Но есть еще и дополнительные возможности. Пример не показывает, как накладываются изображения. Конкретнее, вы не увидите, как исчезает одно изображение и постепенно появляется другое. Используя правильно подобранные по размерам изображения, вы можете увидеть, как фотография ребенка плавно переходит в фотографию подростка, либо щенок превращается во взрослую собаку.
Создание силуэта
Возможно, вы видели фотографии, где на силуэт нанесен узор. Эти снимки красивы и необычны. В интернете можно найти множество фотографий, сделанных с эффектом двойной или многократной экспозиции. Давайте сделаем такой снимок.
Нам понадобятся:
- Цифровой фотоаппарат с режимом мультиэкспонирования;
- Силуэт предмета (или человека) в качестве базового изображения;
- Фон-заливка для силуэта.
Я наглядно покажу, как это сделать на фотоаппарате Canon.
Для начала определитесь с ключевой фигурой фотографии. Это может быть человек или какой-либо объект. Придумайте определенный сюжет для снимка.
Базовый силуэт
Силуэт должен располагаться в кадре гармонично, он должен сочетаться с фоновым пространством согласно замыслу. Фоновым пространством может быть что угодно, в том числе небо и белая стена.
Я делаю точечный замер экспозиции по силуэту, это помогает сделать достаточно темный силуэт, в отличие от светлого фона. При съемке силуэтов для этого проекта источник света располагался за объектом съемки.

После того, как вы сфотографировали хороший силуэт, войдите в режим мультиэкспонирования (multiple exposure). В экране 5D Mark III в настройках найдите значок кисть (paintbrush) и перейдите в режим мультиэкспонирования (multiple exposure).
Переключитесь с режима «Disable» в режим «On: Func/Ctrl». Остальные параметры не меняйте, вполне достаточно заводских настроек («по умолчанию»). Для начала вам хватит для работы и двух снимков. Вы также можете выбрать сохранение всех изображений в отдельности, если хотите повторить в дальнейшем мультиэкспонирование, но уже с большим количеством фотографий.

На этом же экране выберите строку «Select image for multi. expo.», далее выберите снимок с ранее отснятым силуэтом и нажмите кнопку Set. После этого вы вернетесь в меню мультиэкспозиции.
Самый простой способ получить комбинированный снимок – использование «live view». Выберите эту опцию, и вы увидите, как один кадр накладывается на другой на дисплее.
Заполнение для силуэта
Обратите внимание, я расположил снимок так, чтобы он соответствовал позиции силуэта
Обратите внимание, этот снимок скомбинирован так, что небо выглядит бледным, а силуэт – заполненным и четким. Теперь начинается самое интересное
В силуэте вы можете разместить любые изображения – деревья, цветы, все, что угодно. Перечень ограничивается только темами ваших снимков и вашим воображением
Теперь начинается самое интересное. В силуэте вы можете разместить любые изображения – деревья, цветы, все, что угодно. Перечень ограничивается только темами ваших снимков и вашим воображением.
Как правило, второй снимок делается при недостатке экспозиции (или же можно снизить насыщенность изображения программными средствами).
 Конечный результат наложения двух снимков
Конечный результат наложения двух снимков
Возьмите другое изображение, дайте фотоаппарату некоторое время для обработки и у вас будет фотография с другим фоном.

Чтобы освоить метод multiple exposure, требуется некоторое время. Только практический опыт позволит достичь хороших результатов. Можно сделать множество разнообразных комбинированных снимков, с разными силуэтами и заливкой. Можно попробовать сделать темный силуэт и светлый фон, или наоборот.
Как склеить два фото в стандартном приложении Paint
Возможно до этого момента вы даже не подозревали, что на вашем компьютере есть приложение, которое может справиться с задачей по соединению двух фотографий. Я тоже в своё время не сразу об этом узнал, а только спустя время, когда уже научился работать в сторонних программах.
Но перейдём к делу. Чтобы быстро найти приложение Paint на компьютере, нужно в левом нижнем углу открыть поиск. В зависимости от версии Windows, расположение поиска может отличаться. Я показываю на примере Windows 10.
Открываем поиск и пишем название программы. Компьютер выдаст вам нужный результат вверху. Нажимаете на значок и запускаете приложение.

Теперь нужно загрузить первую фотографию, чтобы её отредактировать. В левом верхнем углу программы нажимаем “Файл”, затем “Открыть”.
После чего откроется окно для выбора расположения фотографии. Находите нужное фото и просто нажимаете на него. Если фотография слишком большая, то можно уменьшить её масштаб справа внизу ползунком.
После того, как подогнали масштаб, нужно обрезать лишнее. Для этого переходим на верхнюю панель инструментов и нажимаем “Выделить”, а затем выбираем “Прямоугольная область”.
Появляется маркер выделения. Теперь нужно зажать левую кнопку мыши и не отпуская её, потянуть маркер сверху вниз и в сторону, таким образом выделить область, которую мы хотим оставить.

Затем вверху на панели нажимаем “Обрезать”.

Теперь у нас получилась обрезанная по краям фотография, которую нужно сохранить.
Переходим в уже знакомый нам “Файл”, выбираем “Сохранить как”, а затем выбираем нужный формат. Я обычно выбираю “Изображение в формате JPEG”.

Программа предложит выбор места для сохранения, а также можно задать название файла.
После того, как сохранили первую фотографию, прямо на ней нужно открыть вторую точно таким же образом “Файл”, “Открыть” и уменьшить масштаб при необходимости.
Затем, как и с первой фотографией делаем обрезку. “Выделить” – “Прямоугольная область” – “Обрезать”.
Теперь на подготовленной фотографии нужно создать место для второго фото. Для этого подводим курсор к правому краю фотографии и зажав левую кнопку мыши растягиваем полотно до примерно нужных размеров. Ничего страшного, если растянем больше, потом можно поправить.

Теперь в правую часть чистого полотна нужно поместить первую фотографию. Для этого переходим в левый верхний угол программы и нажимаем “Вставить”, а из выпадающего списка выбираем “Вставить из”.
Откроется окно выбора. Выбираем ранее сохранённое фото просто нажав на него мышкой.
Если вы соединяете фотографии разных форматов и размеров, то подогнать размер можно нажав вверху на “Изменить размер”, а затем подобрать масштаб в процентах или пикселях.
В данном случае первая обработанная фотография меньшего размера. Перетаскиваем её мышкой на правую сторону и подбираем размер.

Когда подогнали размер, выставляем второе фото ровно с первым и “задвигаем” оставшийся пустой холст справа таким же образом как выдвигали, то есть зажав маркер левой кнопкой мыши. Если вам больше ничего не требуется, то сохраняете фотографию точно так, как сохраняли первую.
Если же нужен текст на фотографии, то делаем следующее. Выдвигаем внизу полосу чистого полотна мышкой. Затем на панели вверху выбираем инструмент ТЕКСТ, кликнув по заглавной букве.

Затем кликаем левой кнопкой мыши на чистом полотне внизу. Открываются параметры текста, которые можно настроить. Выбираем размер, цвет шрифта, стиль, а затем пишем нужный текст. Чтобы уменьшить размер поля ввода, после того, как написали текст, просто регулируем его мышкой потянув за маркеры.

Чтобы передвинуть текст в нужное место, подводим курсор мышки к самому краю до появления курсора с четырьмя стрелками. Когда курсор появился, зажимаем левую кнопку и перемещаем текст.
Таким образом можно добавлять несколько полей с текстом и размещать их в нужных местах. Итогом работы может быть вот такая смонтированная из двух фотографий композиция.

На этом у меня всё. Надеюсь, статья “Как соединить две фотографии в одну без фотошопа” была вам полезна. Самая лучшая поддержка для меня — это ваша обратная связь. Успехов и процветания вам!
Мне нравится25Не нравится1
Становление двойной экспозиции как художественного приема
Свое начало она берет еще в далеких временах старых добрых пленочных фотоаппаратов. Чтобы сделать фото с таким эффектом, не требовалось особых усилий: нужно было два раза прокрутить кнопку «пуск», не прокручивая при этом пленку. Вуаля! Волшебный кадр готов! Конечно, снимки такого типа были очень спонтанными, итог от совмещения кадров таким образом было почти невозможно предсказать. Ведь кто знает, насколько выигрышным в итоге станет сочетание. У фотографа была одна возможность: заранее проанализировать вероятный результат путем предположения о том, насколько хорошо будут гармонировать эти два кадра. Однако этого было мало для стопроцентного прогноза. Слишком многое в этом случае зависело от того, как поведет себя пленка. Но, как всем известно, в несовершенствах часто и скрыта подлинная красота. И совмещенные кадры могли стать ее настоящим воплощением. При взгляде на самые удачные плоды этой изначально экспериментальной техники, талантливые фотохудожники не могли не увидеть в ней необъятные творческие перспективы.
С течением времени появилась возможность контролировать процесс создания таких изображений до последней мелочи. Этой возможностью стал фотошоп, в котором для контроля процесса созданы все необходимые условия. Конечно, в этом способе есть и минусы: хотя для создания идеального кадра имеются все условия, того волшебного эффекта случайности, который появляется на пленочных фотографиях, уже не будет. Впрочем, в любом способе есть свои плюсы и минусы. Вы можете лишь выбрать тот, который подходит вам больше всего. Фотошоп сегодня доступен каждому, пленочные фотоаппараты никогда не уйдут в прошлое, а цифровые сегодня весьма стойко держатся на пике популярности.
3. Создайте в Photoshop эффект обрезанных букв
Шаг первый
Вернитесь к своему документу в Photoshop. Увеличьте участок изображения с буквами «MEL», чтобы хорошо рассмотреть детали.
Посмотрите на букву «M» и на свою разметку на распечатке. Посмотрите внимательно, какие участки фотографии вы хотите разместить перед буквой, а потом отключите видимость папки Typography на вкладке Layers.
Шаг второй
Возьмите инструмент Polygonal Lasso Tool (L) и обойдите с ним по краям здания, которое вы хотите вырезать, стараясь ставить разметку как можно ближе к настоящим краям здания. Завершите обводку в первой точке и нажмите на кнопку Refine Edge вверху рабочей панели, на вкладке Controls.
Шаг третий
Нажмите на Smart Radius и немного отрегулируйте настройки, чтобы обводка была ближе к краю зданий. Нужно, чтобы край обводки был как можно ближе к силуэту здания. Если нужно, отрегулируйте слайдер Shift Edge и совсем немного Smooth (примерно 1) и Feather (примерно 0.2).
Можно также использовать Erase Refinements и Refine Edge Tools, чтобы сделать обводку ещё идеальней.
Шаг четвёртый
Дальше, если вам всё нравится, нажмите OK. Нажмите Control-C (Windows) или Command-C (Mac), чтобы скопировать выделенную область, а потом нажмите Control-V (Windows) или Command-V (Mac), чтобы вставить её в новый слой.
Переместите слой над папкой Typography, сделав её видимой, и вы увидите, как часть здания переместилась на первый план перед буквой «М».
Шаг пятый
Теперь повторите этот процесс со следующим участком зданий, отмеченном у вас в распечатке. Отключите видимость папки Typography и нажмите на слой Original Cityscape, чтобы активизировать его.
Используйте инструмент Lasso Tool (L), чтобы выделить следующий участок зданий, и снова нажмите на Refine Edge. В зависимости от контрастности разных частей фотографии, вам может понадобиться немного отрегулировать настройки Radius, Smooth, Feather и Shift Edge, чтобы обвести настоящий силуэт здания.
Шаг шестой
Скопируйте и вставьте (Copy и Paste) выделенный участок на новый слой и перетащите его, чтобы он был над папкой Typography. Здесь вы видите, что я выделила слишком большой участок…
поэтому я просто беру инструмент Lasso Tool (L), обвожу ненужный участок и нажимаю Delete.
Шаг седьмой
Чтобы привести в порядок участки слоёв, которые вы вырезали, если они выглядят немного нечёткими, просто нажмите на соответствующий слой на вкладке Layers и используйте инструмент Lasso Tool (L), чтобы обвести участки за краем зданий, и нажмите Delete.
Шаг восьмой
Если некоторые участки, которые вы вырезали, всё ещё не очень, но их не так легко выделить, можно использовать функцию Color Range (Select > Color Range). Для выделения участка нажмите на определённые оттенки, например, немного розоватый оттенок по краю этого здания.
Заново сделайте выделение в открывшемся окне Color Range, а потом нажмите OK и Delete, чтобы избавиться от выделенного участка. Также можно нажать на кнопку Refine Edge, как раньше, чтобы отрегулировать границы выделенной области.
Шаг девятый
Чтобы эффект действительно выглядел 3D, нам нужно добавить немного тени к каждой вырезанной области. Для этого нажмите на слой, на который вставлен участок здания, и сделайте на нём двойной щелчок мышью, откроется окно Layer Style.
Нажмите на Drop Shadow внизу в меню слева. Настройте Opacity примерно на 45% и отрегулируйте угол падения тени, чтобы она падала на белую букву внизу.
Настройте Distance, Spread и Size, чтобы тень была еле заметной. Затем нажмите OK.
Повторите то же самое с другим подобным слоем, добавляя немного тени (Drop Shadow).
Уберите галочку с Use Global Light, чтобы у вас было больше свободы с выбором направления тени.
Вы увидите, как этот эффект начинает обретать форму.
Продолжайте делать то же со всем изображением, выбирая участки зданий с помощью Lasso Tool (L) и функции Refine Edge.
Вставляйте (Paste) их на новые слои и удаляйте (Delete) в них ненужные области.
Добавьте тень (Drop Shadow) на каждый вырезанный участок со зданиями.
Шаг тринадцатый
Таким же образом выдвиньте на первый план детали зданий, например, башни и шпили.
Используйте свою распечатку в качестве руководства, вырезая более крупные участки зданий, чтобы буквы «О» и «U» получились вокруг них.
Шаг четырнадцатый
Перейдите к буквам «RNE».
Используйте тот же метод: выделить, скопировать, вставить, удалить ненужные участки, а потом добавить тень.
Когда вы сделаете это со всем изображением и будете довольны результатом, нажмите File > Save As. Сохраните изображение в виде файла PSD.
Заключение: законченный 3D-постер
Отличная работа, вы добились драматического 3D-эффекта, объединив текст и фотографию городского пейзажа, и это выглядит великолепно.
Это по-настоящему действенная техника, которая добавляет драматизма рекламе, плакатам и другим визуальным материалам. Давайте кратко повторим основные шаги по объединению текста с фотографиями:
- Потратьте немного времени на выбор подходящей фотографии и шрифта: многослойные фотографии с
большим количеством деталей подойдут лучше всего, поэтому городские пейзажи будут отличным
выбором. Шрифт должен быть достаточно сильным, чтобы выделяться на фоне фотографии, простые, тонкие шрифты часто лучше подходят, потому что позволяют обвивать здания. - Перед началом работы составьте схему дизайна: сделайте макет в Photoshop и распечатайте его. Используйте ручку или карандаш, чтобы заштриховать участки, которые нужно обрезать.
- Вырезайте друг за другом области на фотографии, копируя каждую выделенную область на новый слой.
- Пересмотрите дизайн, приведя в порядок нечёткие края и добавив лёгкую тень, чтобы достичь настоящего 3D-эффекта.
- Сохраните изображение и импортируйте его в InDesign, чтобы создать более законченный дизайн плаката.
Хотите найти больше городских пейзажей для своих 3D-проектов? Загрузите огромную библиотеку изображений на Envato Market и найдите свой любимый шрифт для дизайна плакатов.
Хотите перейти на новый уровень в дизайне, но не знаете как? Получите немного дополнительной помощи от команды Envato Studio.